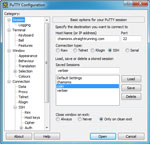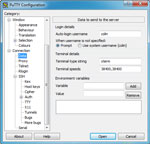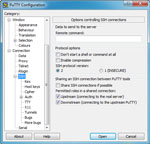XLaunch - Start program
Start program
Enter the name and parameters of an X client you want to start and display on the server. For example, to run a local xeyes on display-number 0xeyes -display :0Note: xeyes, for Windows, is available in Xming 'Tools and clients'.
You can also select a program from a chooser list of up to ten X clients. This list can be customised by adding (hand editing) tags Program1="a" to Program10="j" to a config.xlaunch file (i.e. a previously saved XLaunch configuration file). Program="x" is the X client that is actually started.
Force run
Force the program to run on an existing server, if there is one, if not start it and run.
This allows an X client to be started on an existing (i.e. matching display-number) server. When the 'Display number' field is blank this option is not available (i.e. a blank 'Display number' is used to trigger automatic server start on the next available number). ForceRun therefore allows XLaunch to be used to start multiple X clients on the same server by running configuration files that have the same Display="#" and a ForceRun="true" entry.
When using this mode all subsequent server settings are ignored after it is first started.
Warning: In this mode don't select IPv6 for a local client display on an existing server that hasn't IPv6 (i.e. that is -nolisten inet6).
Run Local
Start the chosen or entered program (with parameters as required) on the local machine.If you don't understand the Run Remote options or they don't appear to work: try this first with a local X client.
Run Remote
As above but the program will be run on a remote machine.Using PuTTY
An X client program can be started remotely via PuTTY SSH (Plink command line connection tool).
![]() PuTTY is run without a Command Prompt console, as the password can be entered in advance. A password is not needed if using authentication agent Pageant (one of the PuTTY toolset).
PuTTY is run without a Command Prompt console, as the password can be entered in advance. A password is not needed if using authentication agent Pageant (one of the PuTTY toolset).
My typical PuTTY settings...
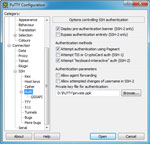
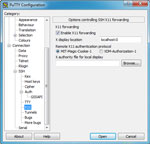
The X-Forwarding options are important, notice the 'localhost:0', so run XLaunch 'Display number 0' to suite and enable it in the sshd server on the remote machine i.e. check its ![]() sshd_config file has
sshd_config file has
X11Forwarding yes X11DisplayOffset 10 X11UseLocalhost yesThe PuTTY password entry is not saved to the config.xlaunch XML file by default, for security. When a password has been entered a tag PasswordStart="true" is added to the file so that on reuse, in -run mode, the PuTTY password can be re-entered without having to go through the entire wizard. If, as an administrator, you want to use the same configuration file for many users then hand edit the master .xlaunch file to remove the RemoteHost tag (or empty its entry) to give users access to all the wizard (with a reminder about the need for a PuTTY password entry).
The Finish configuration page has an option for overriding this security measure by allowing saving of any PuTTY password as insecure clear text to config.xlaunch.
The command run automatically after the X server has started is
>plink -ssh -2 -X <user@host> <program>
when Password field left blank i.e. no password is needed if using Pageant.
or
>plink -ssh -2 -X -pw <password> <user@host> <program>
Note: XLaunch with Plink uses 'user@host'. Option '-load sessname' is not available. To use '-load sessname' use Plink in Xmingrc or Command Prompt.Try options by hand, from Command Prompt, if you have problems. Then try adding the -v option to show more detail.
By adding tag DebugPlink="true" to an existing .xlaunch file you can diagnose silent XLaunch quits (bad clients, typos etc.). With DebugPlink: XLaunch will report Plink's stdout/stderr messages on a console and option -v can be used to give verbose Plink messages when it is set in "Additional parameters for plink or ssh" (standard streams aren't normally visible from XLaunch's spawned processes).
Using SSH
An X client program can be started remotely via SSH (ssh client tool).
SSH (e.g. Cygwin OpenSSH) is run with a Command Prompt console, as the password has to be entered interactively.
ssh-agent is no use from Command Prompt, since no tty.
From Cygwin bash you can daemon ssh-agent and run using
$ keychain id_rsa $ . ~/.keychain/$HOSTNAME-sh $ cd 'C:/Program Files/Xming' $ ./XLaunch -run my_ssh.xlaunchthen XLaunch detects SSH_AGENT_PID and runs ssh without a Command Prompt console as no password/passphrase entry should be needed.
When finished with ssh-agent
$ keychain -k; unset SSH_AGENT_PID; unset SSH_AUTH_SOCK
The command run automatically after the X server has started is
>ssh -2 -Y <user@host> <program>Try this by hand, from Command Prompt, if you have problems.
As in the 'Using PuTTY' section above X-Forwarding must be enabled in the sshd server on the remote machine.
With compression
Enable compression on the SSH connection. SSH compression may be of some help on slower networks, but will slow things down on fast networks.Connect to computer
Enter the hostname of the machine you want to connect. You can also select a hostname from a chooser list of up to ten hosts. This list can be customised by adding (hand editing) tags Host1="a" to Host10="j" to a config.xlaunch file (i.e. a previously saved XLaunch configuration file). RemoteHost="x" is the machine that is actually connected.Login as user
Enter the username for remote login. Leave blank if you want to login as root.Password
Read more in Using PuTTY above. Does not apply with SSH, where the password cannot be pre-empted (except by using Keychain or equivalent).Leave password blank if you are using PuTTY's Pageant.

The ![]() Xming website, documentation and images are licensed under a
Xming website, documentation and images are licensed under a
![]() Creative Commons Attribution-NonCommercial-ShareAlike 2.0 UK: England & Wales License.
Creative Commons Attribution-NonCommercial-ShareAlike 2.0 UK: England & Wales License.
Copyright © 2005-2025 Colin Harrison All Rights Reserved